Procurar
Últimos assuntos
Criando Paisagem
Página 1 de 1
 Criando Paisagem
Criando Paisagem
Passo 01. Crie um novo documento com tamanho de 400 x 300, para isso clique em file>new, definindo o tamanho a resolução deixa como padrão mesmo, 72.
Passo 02. Agora vamos criar um retangulo usando a ferramenta Rectangle tool, faça um retangulo com tamanho de 400 x 150 e coloque no topo do seu documento.
Passo 03. Agora iremos aplicar nosso degradê no retangulo usando a ferramenta, essa ferramenta se encontra no mesmo lugar da Paint Bucket tool ( ferramenta balde ), clique sobre ela e segure até que apareça a segunda ferramenta, Gradient Tool.
Passo 04. Com a ferramenta Gradient Tool selecionada, clique sobre o retangulo que você fez, com isso a imagem irá pegar o gradiente que está pradrão no momento.
Passo 05. Nesse passo iremos editar o gradiente, para isso na barra de propriedades clique 2 x no quadrado ao lando da palavra linear, onde linear é o tipo de degrade que iremos usar.
A imagem abaixo mostra com detalhes.

Passo 06. Após aplicamos o gradiente na imagem ela ficará como a imagem abaixo, agora você deve clicar sobre a bolinha que está com um circulo em vermelho e arrastar com a ferramenta seleção ( seta preta ) e com o quadrado faça o mesmo.

Passo 07. Depois de termos arrastado o circulo e o quadrinho da reta preta que define o sentido do seu gradiente, a imagem deverá ficar como a imagem abaixo.

Passo 07. Com seu gradiente aplicado na imagem como mostrado na imagem acima, selecione o retangulo e faça uma copia dele, selecione de um Crtl + C e Crtl + V, nessa copia iremos espelhar essa copia, para isso use a ferramenta Flip Vertical como a imagem abaixo mostra, a opção é a última, da esquerda pra direita.

PS: Caso você não esteja vendo essa opção, clique na parte superior em Window > Toolbars > e marque modify Depois de espelharmos e com nosso gradiente ficaremos com a imagem idem a abaixo, repare que eu editei o gradiente de baixo e coloquei algo mais escuro. Para você editar o selecione o retangulo de baixo e na barra de propriedades tem um quadrado ao lado da palavra linear, caso não se lembre, veja a imagem do passo 05.

Passo 08. Agora iremos criar um retandulo preto sem o gradiente, fala um retangulo como mostra abaixo, se tiver aparecendo o gradiente, na imagem do passo 05 mostra a palavra linear, clique sobre ela e marque solid, faça isso com seu novo retangulo e caso não esteja com a cor preta, na barra de ferramentas, no final rem um balde com um quadrado ao lado, clique sobre esse quadrado e selecione o preto.

Passo 09. Repare que no retangulo existe uns quadradinhos muito pequenos na quina de cada lado do retangulo, com a seta branca clique sobre um desses quadradinhos, após isso clique na ferramenta Pen tool que fica na barra de ferramentas na parte de vetores, com essa ferramenta lique em varios pontos sobre a linha azul que contorna o retangulo, porem você deve criar esses pontos na parte superior. Passo 10. Depois de ter criado os pontos, clique na seta branca da barra de ferramentas e clique sobre cara ponto criado e vai arrastando de modo a ter uma imagem semelhante a abaixo.

Passo 11. Depois de ter criado sua imagem preta como mostra na imagem acima, copie essa imagem e faça um espelhamento como você fez no passo 07.
Passo 12. Nessa copia, clique na ferramenta seta branca e tente deixar mais suave onde tem as áreas mais pontudas, pois como essa parte será a sobra da montanha, deve ser uma coisa mais leve. Quando terminar essa parte, daremos uma transparência a essa imagem, para fazer isso, com a imagem selecionada irá ativar na barra de propriedades essa opção, eu coloquei como 20%, a imagem abaixo mostra onde configurar essa opção.
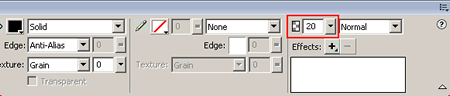
Após esse passo teremos algo como a imagem abaixo, caso você fez todos os passos corretamente.

Passo 13. Seguindo os conhecimentos até o momento, crie retandulos pretos nos dois cantos da imagem ma parte inferior, você deve ir trabalhando as imagens até chegar em algo como mostra a imagem abaixo.

PS: Detalhe que o barco também foi feito através de um simples retangulo, e usando as ferramentas subselection tool ( seta branca ) e usando a ferramenta Pen tool. Passo 14. Agora iremos fazer os coqueiros, para isso faça os mesmos passos que usou para fazer o barco e as montanhas e teremos algo como mostra abaixo.

Passo 15. Agora iremos fazer um sol, com a ferramenta ellipse toll faça um circulo e aplique um gradiente, porem agora com opção radial, como mostra a imagem abaixo. O processo é o mesmo da linear, só que agora vamos selecionar o radial.

Para colocar atrás da montanha usamos as opções que mostra na imagem abaixo, vai clicando na ferramenta que está marcada abaixo até que ela ir parar atrás da montanha.


Passo 16. Depois de o sol concluido, iremos fazer o reflexo do sol na água, você pode fazer isso copiando o sol e modificando sua forma de acordo a encaixar na sombra da montanha, e aplicaremos nessa sombra uma transparência um pouco maior, a imagem abaixo mostra que coloquei 17%, você escolhe o que achar melhor.

Passo 17. Agora no passo final temos algo como a imagem abaixo, caso queira colocar algum animal, como eu fiz no artigo do CorelDraw, onde fizemos a mesma paisagem, basta ter as fontes animais1 e 2 instaladas. Esse é nosso resultado final.

Passo 02. Agora vamos criar um retangulo usando a ferramenta Rectangle tool, faça um retangulo com tamanho de 400 x 150 e coloque no topo do seu documento.
Passo 03. Agora iremos aplicar nosso degradê no retangulo usando a ferramenta, essa ferramenta se encontra no mesmo lugar da Paint Bucket tool ( ferramenta balde ), clique sobre ela e segure até que apareça a segunda ferramenta, Gradient Tool.
Passo 04. Com a ferramenta Gradient Tool selecionada, clique sobre o retangulo que você fez, com isso a imagem irá pegar o gradiente que está pradrão no momento.
Passo 05. Nesse passo iremos editar o gradiente, para isso na barra de propriedades clique 2 x no quadrado ao lando da palavra linear, onde linear é o tipo de degrade que iremos usar.
A imagem abaixo mostra com detalhes.

Passo 06. Após aplicamos o gradiente na imagem ela ficará como a imagem abaixo, agora você deve clicar sobre a bolinha que está com um circulo em vermelho e arrastar com a ferramenta seleção ( seta preta ) e com o quadrado faça o mesmo.

Passo 07. Depois de termos arrastado o circulo e o quadrinho da reta preta que define o sentido do seu gradiente, a imagem deverá ficar como a imagem abaixo.

Passo 07. Com seu gradiente aplicado na imagem como mostrado na imagem acima, selecione o retangulo e faça uma copia dele, selecione de um Crtl + C e Crtl + V, nessa copia iremos espelhar essa copia, para isso use a ferramenta Flip Vertical como a imagem abaixo mostra, a opção é a última, da esquerda pra direita.

PS: Caso você não esteja vendo essa opção, clique na parte superior em Window > Toolbars > e marque modify Depois de espelharmos e com nosso gradiente ficaremos com a imagem idem a abaixo, repare que eu editei o gradiente de baixo e coloquei algo mais escuro. Para você editar o selecione o retangulo de baixo e na barra de propriedades tem um quadrado ao lado da palavra linear, caso não se lembre, veja a imagem do passo 05.

Passo 08. Agora iremos criar um retandulo preto sem o gradiente, fala um retangulo como mostra abaixo, se tiver aparecendo o gradiente, na imagem do passo 05 mostra a palavra linear, clique sobre ela e marque solid, faça isso com seu novo retangulo e caso não esteja com a cor preta, na barra de ferramentas, no final rem um balde com um quadrado ao lado, clique sobre esse quadrado e selecione o preto.

Passo 09. Repare que no retangulo existe uns quadradinhos muito pequenos na quina de cada lado do retangulo, com a seta branca clique sobre um desses quadradinhos, após isso clique na ferramenta Pen tool que fica na barra de ferramentas na parte de vetores, com essa ferramenta lique em varios pontos sobre a linha azul que contorna o retangulo, porem você deve criar esses pontos na parte superior. Passo 10. Depois de ter criado os pontos, clique na seta branca da barra de ferramentas e clique sobre cara ponto criado e vai arrastando de modo a ter uma imagem semelhante a abaixo.

Passo 11. Depois de ter criado sua imagem preta como mostra na imagem acima, copie essa imagem e faça um espelhamento como você fez no passo 07.
Passo 12. Nessa copia, clique na ferramenta seta branca e tente deixar mais suave onde tem as áreas mais pontudas, pois como essa parte será a sobra da montanha, deve ser uma coisa mais leve. Quando terminar essa parte, daremos uma transparência a essa imagem, para fazer isso, com a imagem selecionada irá ativar na barra de propriedades essa opção, eu coloquei como 20%, a imagem abaixo mostra onde configurar essa opção.
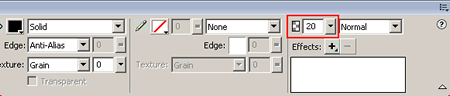
Após esse passo teremos algo como a imagem abaixo, caso você fez todos os passos corretamente.

Passo 13. Seguindo os conhecimentos até o momento, crie retandulos pretos nos dois cantos da imagem ma parte inferior, você deve ir trabalhando as imagens até chegar em algo como mostra a imagem abaixo.

PS: Detalhe que o barco também foi feito através de um simples retangulo, e usando as ferramentas subselection tool ( seta branca ) e usando a ferramenta Pen tool. Passo 14. Agora iremos fazer os coqueiros, para isso faça os mesmos passos que usou para fazer o barco e as montanhas e teremos algo como mostra abaixo.

Passo 15. Agora iremos fazer um sol, com a ferramenta ellipse toll faça um circulo e aplique um gradiente, porem agora com opção radial, como mostra a imagem abaixo. O processo é o mesmo da linear, só que agora vamos selecionar o radial.

Para colocar atrás da montanha usamos as opções que mostra na imagem abaixo, vai clicando na ferramenta que está marcada abaixo até que ela ir parar atrás da montanha.


Passo 16. Depois de o sol concluido, iremos fazer o reflexo do sol na água, você pode fazer isso copiando o sol e modificando sua forma de acordo a encaixar na sombra da montanha, e aplicaremos nessa sombra uma transparência um pouco maior, a imagem abaixo mostra que coloquei 17%, você escolhe o que achar melhor.

Passo 17. Agora no passo final temos algo como a imagem abaixo, caso queira colocar algum animal, como eu fiz no artigo do CorelDraw, onde fizemos a mesma paisagem, basta ter as fontes animais1 e 2 instaladas. Esse é nosso resultado final.

Página 1 de 1
Permissões neste sub-fórum
Não podes responder a tópicos



» site para voce denunciar ou pedir ajuda
» Regras Gerais.
» novidades para 31 de junho de 2010
» Efeito Fogo
» Criando Paisagem
» criando CDS
» Barra de Site
» Efeito Texto a Letra